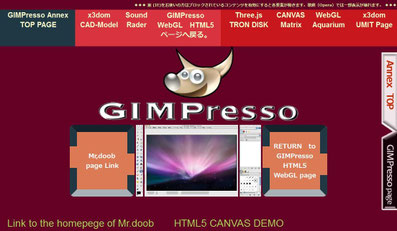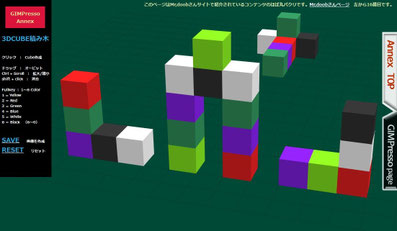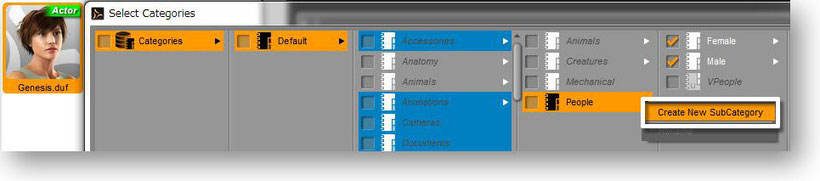■ ■
■ ■
■■■ WebGL HTML5 3Dなどについてのページです。
♠ SketchUp / Blender の3D model を html で書き出してWebGL上で 3Dブラウジングするのはこの段へ
♠ DAZ Studio 4.6Pro 手動インストールについてはこの段へ
HTML5ってスンゴイ事になっていますね。
これまでFlashで作成したいたコンテンツがJavaScriptで書かれていたり3D表現が可能だったり。
Web上で3Dが動くなんて聞いただけで「重たそう~~」そりゃムチャだ。
って思っていたんだけどコレがけっこう動いちゃう。
私の使っているMac環境10.5 Leopard では正直重たい。とても快適とは言い難い。というか、動かないページの方が多い。HTML5でWebGLを使った3D表現やCANVASを使った動的コンテンツはもはやLeopardは対象外という事みたい。
なのでHTML5上での3DコンテンツやCANVASタグを使った動的コンテンツはSnow Leopard環境以降が対象です。
Leopard環境がそんなもんだからこれに関してはPC環境を利用しているんだけど、家(IE)では検証が出来ない。
家は下の画像のようなエラー表示が貼られる。家は、WebGLをサポートしていないという事らしい。
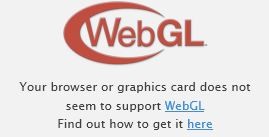
下段のスペースに3Dオブジェクトが表示されて動かす事が出来る方はお使いのブラウザがWebGLをサポートしているという事です。
画像と左マークが表示されている方はブラウザを乗り換える必要があります。
また、WebGL自体がパソコンのOpenGLに頼っているらしいのでブラウザがOKでもお使いのコンピューターのグラフィックカードがOpenGLに対応していなければこれまたOUTという事らしいです。
10.5 Leopardが標準搭載されたMacでは画像とテキストだけが表示されると思います。
■■ WebGLは、OpenGLに対応したグラフィックカード搭載(オンボードでOK)パソコンでブラウザは、
キツネ(Firefox)かチョロメ(Chrome)か Safari か Opera を使うのが暗黙のルールみたい。
※ 2014年11月現在、私の環境でFirefox33がWebGL表示出来なくなりました。
グラフィックドライバとの関係なのかどうか原因は不明のままです。Opera25のWebkitが調子いいです。
▼ サーバーのアドレスは間違いないのですが、2016年現在、下記サービページが終了しています。▼
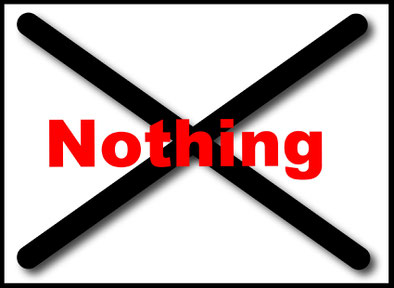
マウス操作で3Dモーションが操作出来ます。 LMB=オービット RMB=パン&チルト スクロール=拡大/縮小
◆◆上の3Dコンテンツは、ホームページやブログに3Dオブジェクトを貼り付けてくれる
3DFile.ioという下記Webサービス(フリー)を利用しています。
サイトに3Dモデルをアップしサイトへのリンクを取得して表示しています。
↓ のサイトサービス終了です。↓
■ ■
■ ■
■■ SketchUp / Blender でWebGL 3Dブラウジング ■■
いやいや……いつサービスが終了するか分からないWebサービスを利用するのでなくてソースを書き出すのがやりたいんですけど…..と思われる方は下の画像リンクからGIMPresso annex Page へ飛んで下さい。
そちらでは3DCGソフトBlenderとGoogle SketchUpを使っでhtmlソースを書き出しWebページへ取り込む方法のメモを残しています。
annexページでは SketchUp はSU2WebGLブラグインを使ってCanvasタグを生成する方法を、
Blenderでは .x3d形式エクスポート機能を使ってJavaScript Webライブラリx3domサイトの
エンコーディング・コンバーターを使ってソースを出力する方法を取り上げています。
ページはGIMPressoが管理するDropbox内に作っているホームページです。
☜ 現在FC2ページに移しました。
CSS3のオンライン・フォントを使ったり SketchUp と Blender、Webサービスの合計3つの3Dコンテンツがある上に
動画も貼り付けているので大変重たいページになっている事をお断りしておきます。
中でもSketchUpオブジェクトを読み込むのにじれるほど待たされるので最初の読み込みには時間が掛かる事をご了承下さい。伊ピニンファリーナトップページまでは掛かりませんが 12・3秒ぐらいは掛かります.......ぉぃマジかよ~。
2回目以降の表示は 6秒~7秒です。(Windows7環境での話。 Mac10.8.4だともう少し早い。)
※ 2014-6/18 現在ブラウズに30秒以上掛かるようになっています。(Windows7 Firefox Chrome環境)
再度読み込んでも30秒以上掛かります。あしからず........。
※ 2014年10月現在10秒ぐらいで表示されています。ただし、Firefox環境で3Dが表示されておりません。
Opera25 か Chrome38 をお使いください。一番間違いないのは、Webkitエンジンの Opera25 か Safari
です。
※ 2015年1月現在 PC Firefox35.0環境でも3D表示が再び出来るようになっています。
Windows7環境では 家 を除いてキツネ22/チョロメ27/Opera15/以降であれば3Dオブジェクトも動画も表示出来ます。
Mac環境は、10.6 Snow Leopard 以降の環境でどうぞ。
Mac OS 10.5 Leopard環境では、3Dオブジェクトは一切表示されません。
10.5 Leopard でも Webkit エンジンの チョロメ / Opera と月光エンジンのキツネとプレスト・エンジンのOpera と Perian プラグインがインストール済みの Safari 環境であれば説明動画だけは表示可能です。
※ Safari 環境では、デフォルトでは WebGL 設定が無効になっています。 最新の Mac 環境で WebGL
を使うには、Safari 環境設定から開発タブを表示して開発タブメニューから
「WebGLを有効」にしてください。
■■■ HTML5で動く3Dコンテンツやモーションコンテンツ
Web上に面白いページがあったので若干カスタムしてみました。
とはいえ、アクションに関するソースは、ほぼ丸パクリです。複数に分かれているJavaScriptファイルを一つのHTML5にまとめてCSSを自分なりに変更しているだけです。下の画像をクリックすると各ページにジャンプします。いずれもMr.doobさんというサイトで紹介されていたものです。
■■ 両ページは、いずれもGIMPressoが管理しているページです。 ■■
このJimdo HPサービスとは違う外部リンクになります。FC2サイトに作っている GIMPresso HP の別館
「GIMPresso annex」へのリンクになります。そちらではこのページへのリターンリンクも貼っています。初回読み込みはお使いのコンピューターのスペックによっては多少時間が掛かりますが上記3Dページほどではありません。
上のページは、文字や画像や表の一部がタイル状になって
崩れ落ちるかのように動的に落ちて来ます。
上のページは、JavaScriptで3D空間を作っていて、マウス操作でColor CUBEの積み木が出来ます。
■ ■
■ ■
先日PCをリカバリした。それまで4.0を使っていたDAZ Studioもインストールしなきゃって思ったら現在は4.6まで進んでいて4.6Pro版もまだフリーで配布してくれていた。さっそくダウンロードしてインストールしたのだが
インストールしてからインストール方法が以前と違っていた事に気付いたおっちょこちょいのメモ書きです。
先ず、4.6Proではインストールマネージャーなんてものがあります。そちらを使って下さいという事らしい。
このメモは、インストールマネージャーを使わず下画像の DOWNLOAD ボタンを押して手動インストールをしてしまったあわて者の方が以前と違う事に気付いてアレっ!てなった場合に参照してください。
インストールマネージャーは使っていないのでそっちは分かりません。

以前のインストールとの違い。
DAZ Studioのインストールは同じだったと思います。違うのは、肝心のフィギアGenesisのインストールが
EXE形式が廃止されてZipファイルにコンテンツが入った形式に変わった事です。
○○GenesisStarterEssentials.zipというスターターキットを開くと.exeがなく、Contentフォルダと
Manifest.dsxファイルの二つが入っています。
手動インストールに必要なのはContentフォルダのみ。Manifest.dsxファイルは必要なし。
Contentフォルダの中身は、
- aniBlocks
- Animals
- Camera Presets
- Data
- DAZ Studio Tutorials
- Light Presets
- People
- Props
- Runtime
- Scenes
- Shader Presets
以上の11フォルダです。
この11フォルダを指定のディレクトリにインストールすればいいだけです。
指定ディレクトリは、あなたが指定しているCotntent Libraryディレクトリです。
デフォルトでは、
C:\Users\ユーザー名\Documents\DAZ 3D\Studio\My Libraryだと思います。
既にいくつかのフォルダを手動インストールしている場合は上書きで構いません。上書きの時は確認ダイアログが表示され統合しますか?と表示されるので「はい」を選択すればフォルダをまとめて新しい内容分だけ上書きしれくれます。
Cotntent Libraryをカスタマイズする場合はそちらにコピーして下さい。
Cotntent Libraryディレクトリの管理・作成は、Cotntent Directory Managerで行います。
Cotntent Directory Managerの開き方は、2通りあります。
-
Cotntent LibraryタブのアクティブペインオプションメニューからContent Directory Managerを
クリックする方法。 -
Edit >Preferencesで開くPreferencesダイアログのCotntent Libraryタブ一番下の
Cotntent DirectoryManagerボタンを押して開く方法。
私の場合は、同じDocuments\DAZ 3D\Studio\内にカスタム用フォルダを作成しているのでそちらにインストールしています。あとからディレクトリを変更する事もめんどくさいですが可能です。
上記の要領で手動インストールしたらDAZ3Dは正常に動作します。
ただし、上記の手動インストールの場合、Cotntent Libraryタブでフィギア等を管理する状態でインストールが完了します。
フィギアアイテムをSmart Contentタブで管理します。
フィギアアイテムをCotntent Libraryから
Smart Contentタブに送ります。
Smart Contentタブで管理したい場合はフィギアアイコンを選択して(複数ある場合は全選択)右クリックメニューからShow in ▶Smart Content > Files
を実行してください。
その状態でSmart Contentタブに一時的に表示できます。
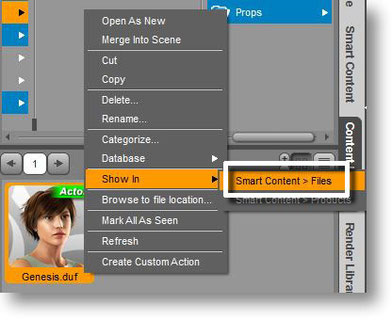
Smart Contentタブで以後も管理するには右画像のように
Smart Contentタブに表示されたフィギアアイコンを選択して右クリックメニューからカテゴライズを行いデータベースを作成します。カテゴライズは日本語も使えます。
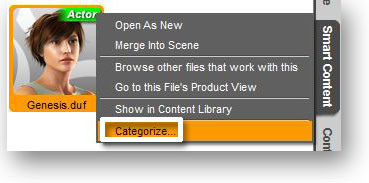
カテゴライズメニューに新規カテゴリーを作成する場合は下画像のようにSelect Categoriesダイアログを右クリックしてCreative New Categoriesで作成して下さい。(表示したいカテゴリー項目チェックをお忘れなく。)
ココで作成したカテゴリーは、Cotntent Libraryタブに戻ってCategoriesをたどれば削除する事も可能です。ただし、Smart Contentタブで作成しただけではCotntent Libraryタブには反映されません。
Smart Contentタブで作成したカテゴリーをCotntent Libraryに表示します。
作成したカテゴリーをCotntent Libraryタブに表示するのは以下の方法があります。
1. DAZ Studioを再起動する。
2. Cotntent LibraryタブのアクティブペインオプションメニューからContent DB Maintenance
を起動してRe-import Metadataを実行する。
3. Cotntent Libraryタブにある該当フィギアを選択してSmart Contentタブで行ったのと同じ要領で
カスタマイズダイアログを表示しカテゴリーをたどって先ほど作成したカテゴリーにチェックが入った
状態になっている事を確認してAcceptボタンを押してください。
以上でCotntent LibraryタブのCategoriesリストに表示されます。
カテゴリーを削除する場合はCotntent LibraryタブのCategoriesリストを
右クリック > Delete してください。
Cotntent LibraryタブからDeleteを行うとSmart Contentタブのリストも同時に削除できます。
作成したフィギアアイテムのデータベースの確認や変更は、Cotntent LibraryタブのアクティブペインオプションメニューからCotntent DB Editorで管理する事もできます。(該当フォルダを開いた状態で起動)
Content Management Serviceについて
Content Management Service は、DAZ Studio 機能の一部なのですが、
別のプログラムが動いている形になっています。
Content Management Service の役割は、DAZ Studio のデータベース管理をしています。
Content Management Service が起動しなかったら Smart Content タブには、下の画像左のように何も表示されません。右の状態が Content Management Service が働いてくれている状態です。
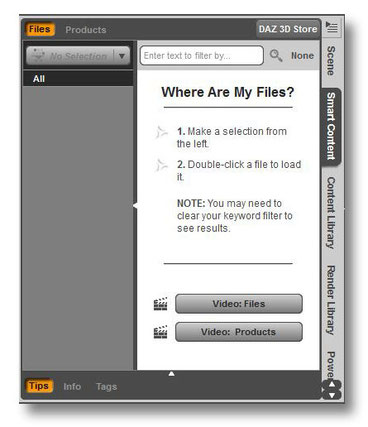
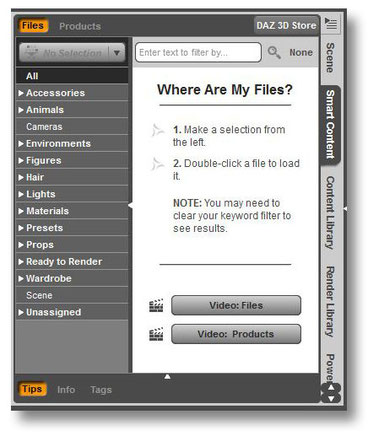
Content Management Service が保存されているディレクトリは、ご自身がインストールされた
DAZ Studio と同じ DAZ 3D 内で
C:\Program Files\DAZ 3D または
C:\Program Files(x86)\DAZ 3D いずれかに入っています。
その中にある Content Management Service \ ContentManagementServer.exe を起動させています。
しかし、直接起動させるのではなく、net.exe を経由して起動させています。
C:\Windows\system32\net.exe が起動させるものだから Windows7 が起動すると同時に常駐アプリ
となっていてリソースモニターを見るとワーキングセット値が45,728(KB)使用されている事になっています。
セキュリティーソフトと同じぐらいメモリを食っているコイツを常駐させるのはどうか?
と思われる方は、手動起動 / 停止 設定を使うのがベターと思います。
■
■
DAZ Content Management Service を手動で起動させる設定。
タスクマネージャーを起動して (Ctrl + Shift + Esc) サービスタブを開き、その下にあるサービスボタンを
クリックして下画像のサービスダイアログを表示させて下さい。
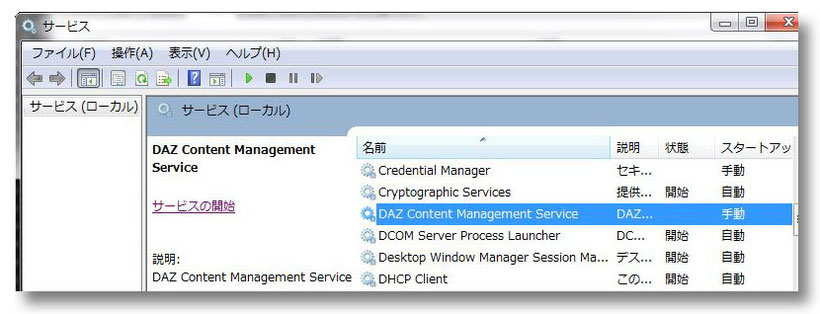
項目リストから DAZ Content Management Service を探し出して右クリックをして下画像の
DAZ Content Management Service プロパティーダイアログを表示します。
そこの「自動」に設定されている項目を「手動」に切り替えてください。
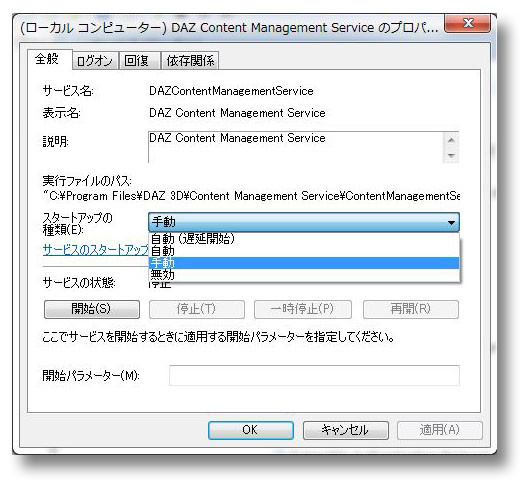
これで手動で起動 / 停止を行わない事には DAZ Content Management Service は動かない設定になります。
手動で起動 / 停止を行うのは、設定したのと同じくタスクマネージャーから
「サービスの開始」
「サービスの停止」
を行う事でも可能ですが簡単なのは、スタートメニューにStartボタンとStopボタンを置いておく事です。
スタートメニューにStartボタンとStopボタンを置く方法は、正しくDAZ Content Management Service がインストール出来ていると、スタートメニューから「すべてのプログラム」リストをたどれば DAZ 3D の中に
DAZ Content Management Service フォルダが出来ていて、その中に
Start DAZ Content Management Service
Stop DAZ Content Management Service
が入っているのでそれぞれ右クリックして「スタートメニューに表示する。」に設定して下さい。
以後、DAZ Studio を起動する前に(起動後ではアクティブになりません。)スタートさせればOKです。
終了は先でも後でもOKです。
■
■
■
 -Mac OS-
W I L B E R G I M P c a f é
10.4 Tiger & 10.5 Leopard
-Mac OS-
W I L B E R G I M P c a f é
10.4 Tiger & 10.5 Leopard