GIMP の日本語(和文)入力方法
※注:当ページではMac OS 10.4Tigerと10.5Leopard環境での入力方法を説明しています。
GIMP for Windowsの場合はデフォルトで日本語入力可能ですが、GIMP for Macで日本語(和文)を入力する場合
はテキストエディット・Safari・スティッキーズ・等の日本語(和文)が入力出来るアプリケーションを使います。
和文をタイプ後、各アプリケーションの編集メニュー/ショートカット/
コンテキストメニュー(右クリック or Control + クリック)からMacのクリップボードにいったんコピーします。
クリップボードにあるテキストをGIMPのテキストエディタに貼り付ければ日本語が入力出来ます。
<<<ここでGIMPテキストエディタの使用上の注意>>>
コンテキスト(右クリック)メニューは使えますがMacの通常ショートカットキーが使えません。
|
コピー
|
Control + C | Command + C も使えます。 |
|
ペースト
|
Control + V |
|
|
全選択
|
Control + A | |
|
カット
|
Control + X |
動作上10.4/10.5環境でネイティブ版はおすすめしませんがネイティブ版GIMPをお使いの方は
コピーせずそのままドラッグ&ドロップでテキストエディタに貼り付ける事も出来ます。
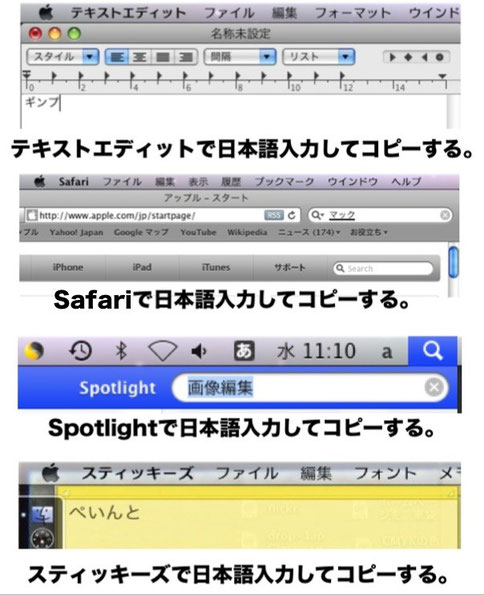
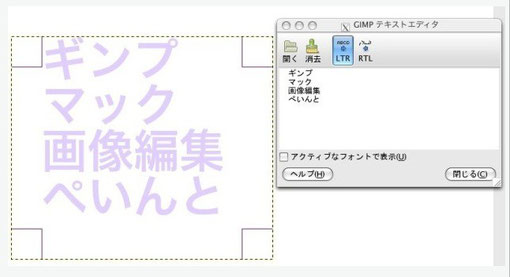
GIMPのテキストエディタに和文を貼り付けたあとに和文のフォントを指定します。
ツールオプションダイアログのフォントから設定します。
GIMPのデフォルト設定ではダイアロクタグにありませんが、ダイアログをカスタマイズし、フォントダイアログを追加していると☟下の左画像の様なフォントダイアログから指定する事も出来ます。
ダイアログのカスタマイズは、ダイアログの上部左向き三角マークの「このタブを設定」>「タブに追加」>「フォント」で行います。
フォントを指定し、「大きさ」でフォントサイズを調整し
色・揃え位置・インデント・行間・文字間隔等設定して下さい。
■ ■ GIMPの縦書き設定
残念ながら GIMP はMacのテキストエディット機能と同じく標準機能で縦書き設定はありません。
縦書き対応させるには下記ページなどから拡張機能のScript-Fuファイルをインストールしてお使い下さい。
Script-Fuファイル.scmはWindowsでもMacでも使えます。インストールするディレクトリは、
ユーザーホーム/ライブラリ/Application Sapport/Gimp/scripts/です。
GIMPのメニューバーにScript-Fuメニューが増えるのでそこから使います。
PCのディレクトリは、
C:\Users\ユーザーホーム\.gimp-2.8\scriptsです。
■ GIMP拡張機能 - 縦書きScript-Fuファイル入手先 - Okthombの人ごとな独り言さんブログページへジャンプ
■

☝ このぺージTOPへ ☝
tategaki縦書きScript_Fuについての簡単なご案内です。
tategaki(縦書き)Script_Fu.scmファイルの使い方についてはこの段へ
「テキストレイヤーから文字を取得」する方法についてはこの段へ
縦書きScript_Fuを使っての文字入力は、単純にテキストボックスとして使うケースが多いかと思いますが
ルビ設定も出来るのでスクリプトファイルの使い方について簡単にご案内しておきます。
使い方は大きく分けて3通りあります。
1. 一つ目は、GIMPのテキストエディタで入力したテキストレイヤーを選択して使う
「テキストレイヤーから文字を取得」する方法。
2. 二つ目は、 縦書きScript_Fuダイアログボックスのテキスト入力欄に直接入力して使う方法。
3. 三つ目は、GIMPのテキストエディタに縦書きScript_Fuを並記して使う方法。
(3.の使い方が一番イージーなのですが1.と2.の使い方が理解出来ないと使えないので
下段に動画で説明しています。)
ルビ等が必要でない場合はそのまま一番上のテキスト入力欄に入っている文字情報を消して入力するだけで
機能します。GIMPテキストエディタと同じく日本語は入力出来ないのでテキストエディットなどを使って下さい。
■ ■ tategaki(縦書き)Script_Fu.scmファイルの使い方
縦書きScript_Fuを開くと ↓ のダイアログが表示されます。
Macユーザーの場合は日本語入力が出来ないので一番上の「テキストレイヤーから文字を取得」という項目は無視してもいいかと思います。これは、Windowsの場合日本語入力が可能なので先に日本語を入力したテキストレイヤーを選択して縦書きScript_Fuを使うと縦書きレイヤーが一枚出来ているという便利機能です。
デフォルト設定ではこの項目にチェックが入っていますがMacの場合は適時使い分けて下さい。
いちおう使い方については下段「テキストレイヤーから文字を取得」で説明しています。
縦書きScript_Fuを開いたデフォルトのこの状態で一度そのままOKボタンを押して書き出してみて下さい。
縦書きスクリプトのルールが理解できると思います。
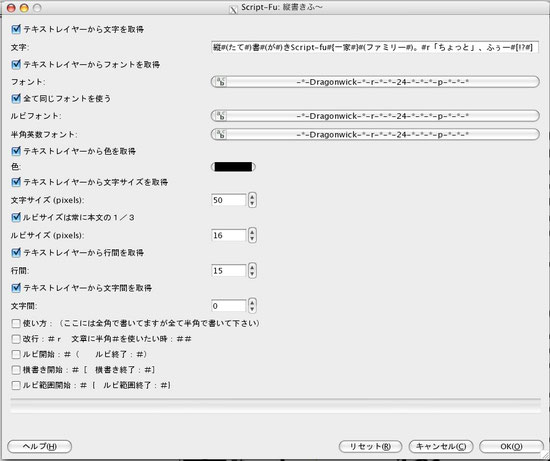
☝ このぺージTOPへ ☝
■ ■ 縦書きScript_Fuのルール
ダイアログボックス一番上の文字入力欄に入力した文字がテキストとして書き出されます。
Macユーザーはココに手動で入力して下さい。
ダイアログに直接入力する場合は、「テキストレイヤーから文字を取得」のチェックを外して下さい。
日本語入力は出来ないのでテキストエディットその他の日本語入力可能なエディタで日本語を入力しMacのクリップボードにいったんコピーしてからペーストして下さい。ここでもCommand + Vは機能しません。
Control + V かコンテキストメニュー(右クリック)から貼り付けて下さい。
サイズとか色とかは説明しなくても分かると思います。
ルビ設定等の一定のルールを簡単にご案内しておきます。
デフォルトの縦書きScript_Fuの入力欄には
縦#(たて#)書#(が#)きScript-fu#{一家#}#(ファミリー#)。#r「ちょっと」、 ふぅー#[!?#]
と書かれています。
半角英字で書かれた記号部分に意味があります。
|
#
|
#マークがhtmlで言えば、開始/終了タグです。 ルビや改行や横書きの開始と終了時に使います。 |
|
#r
|
改行記号です。これだけで機能します。終了タグはありません。 コレを使わなくてもGIMPのテキストエディタで改行していれば反映されます。 |
|
( )
|
括弧の中がルビになります。実際に使う場合は、開始/終了タグを入れて#(○○○#) |
|
{ }
|
波括弧がルビ対象範囲を指定します。 実際に使う場合は、開始/終了タグを入れ#{○○○#} |
|
[ ]
|
角括弧が横書き記号 実際に使う場合は、開始/終了タグを入れ#[○○○#] |

▶▶▶ 下画像左のテキストレイヤーが生成されます。

▶▶▶ 下画像中央のテキストレイヤーが生成されます。
▶▶▶ 下画像右のテキストレイヤーが生成されます。



#{wilber#} GIMPresso#(ウィルバー#)で入力
#{林檎#}と#[Mac#]と画像編集
#(アップル#)で入力
#{wilber#} GIMPresso#(ウィルバー#)#r改行してを#{和文#}に#(日本語#)で入力
☝ このぺージTOPへ ☝
■ ■「テキストレイヤーから文字を取得」する方法
縦書きScript_Fuを使わずGIMPのテキストエディタに和文で何かテキストを入力して下さい。
ここでテキストレイヤーを選択した状態で縦書きScript_Fuを開き、何もせずにそのままOKボタンを押します。
すると横書き入力したテキスト情報の縦書きレイヤーが一枚増えます。
テキストレイヤーを選択した状態で縦書きScript_Fuを開く事を忘れないで下さい。
Script_Fuを開いたあとでテキストレイヤーを選択しても機能しません。
ここまでで縦書きScript_Fuの使い方について私がご案内出来る事はほぼ出尽くしました。
あとは、上段で 「GIMPのテキストエディタに縦書きScript_Fuを並記して使う方法。」とご案内していた方法と
私なりの使いやすいカスタマイズについてご案内して終わりたいと思います。
まず、下の動画をご参照下さい。この動画では、GIMPのテキストエディタをスクリプトに関係する記述も含めて使っています。 同時にこの方法ではテキストレイヤーから文字を取得する必要があるためテキストレイヤーを選択して「テキストレイヤーから文字を取得」を実行しています。
「テキストレイヤーから文字を取得」というとても便利な機能なのですが、私にとっては必要のない情報欄
になっていて、この情報欄を消してから入力しないといけないのがおっくうなので縦書きScript_Fuを開くと
すぐに入力出来る状態にしました。
とはいえ、一度使えば初期テキストは消えるし以後も入力すれば文字は残るのでその都度リセットボタンを押さなくてはいけないのですがリセットした時に白紙になってくれるという利点があります.........。
また、一部ボタン名のところもついでに書き換えました。
この作業は、縦書きScript_Fuファイルをエディタを使って書き換えます。書き換えた状態が一番下の画像です。
この作業は.scmファイルが編集出来るエディタが必要になります。
Macの場合もPCの場合も標準機能では編集出来ません。Adobe Dreamweaverがあれば編集可能ですが
フリーウェアで編集する場合は、下記CotEditorなどのエディタをお使い下さい。
PC環境の場合はNotepad++で編集可能です。
http://sourceforge.jp/projects/coteditor/releases/54872
書き換えるのは下記グリーン部分です。
☝ このぺージTOPへ ☝
| "<Image>/Script-Fu/縦書きふ〜" | ; 定義:メニュー表示位置/メニュー名 |
| "tategaki-kai" | ; 定義:スクリプトの説明 |
| "321" | ; 定義:作者名 |
| "321" | ; 定義:著作権者名 |
| "2010/04" | ; 定義:作成日時or最終リビジョン |
| "" | ; 定義:スクリプトが作用する画像種 |
| ; (RGB, RGBA, GRAY, GRAYA, INDEXED, INDEXEDA, 指定無し) | |
| ; コントロール定義 | |
| ; 種別/プロンプトのテキスト又は引数名/デフォ値 | |
| SF-IMAGE "Image" 0 | |
| SF-DRAWABLE "Drawable" 0 | |
| SF-TOGGLE | "テキストレイヤーから文字を取得" TRUE |
| SF-STRING | "Text" |
| "縦#(たて#)書#(が#)きScript-fu#{一家#}#(ファミリー#)。#r「ちょっと」、ふぅー#[!?#]" | |
| SF-TOGGLE | "テキストレイヤーからフォントを取得" TRUE |
| SF-FONT "Font" | "-*-Dragonwick-*-r-*-*-24-*-*-*-p-*-*-*" |
| SF-TOGGLE "全て同じフォントを使う" | TRUE |
| SF-FONT "ルビフォント" | "-*-Dragonwick-*-r-*-*-24-*-*-*-p-*-*-*" |
| SF-FONT "半角英数フォント" |
"-*-Dragonwick-*-r-*-*-24-*-*-*-p-*-*-*" |
右欄に作者さんのご説明があるので意味が分かると思います。
私の場合は、下記のように書き換えて下画像のように表示するように変更しました。
|
変更前
|
変更後
|
|
一番下から36行目(501行目)にある "<Image>/Script-Fu/縦書きふ〜" |
"<Image>/GIMPresso/GIMPresso-Fu" |
|
一番下から35行目(502行目)にある "tategaki-kai" |
"縦書き書式設定" |
|
一番下から23行目(514行目)にある "縦#(たて#)書#(が#)きScript-fu#{一家#}#(ファミリー#)。#r「ちょっと」、ふぅー#[!?#]" |
"" |
|
一番下から21行目(516行目)にある "-*-Dragonwick-*-r-*-*-24-*-*-*-p-*-*-*" |
"Font Dialog box" |
|
一番下から19行目(518行目)にある "-*-Dragonwick-*-r-*-*-24-*-*-*-p-*-*-*" |
"ルビ" |
|
一番下から18行目(519行目)にある "-*-Dragonwick-*-r-*-*-24-*-*-*-p-*-*-*" |
"半角英数" |
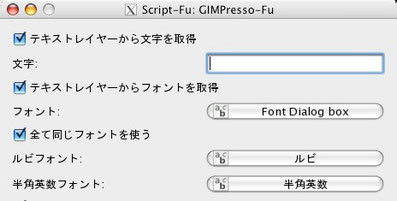
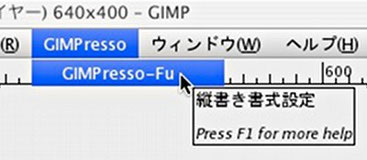
 -Mac OS-
W I L B E R G I M P c a f é
10.4 Tiger & 10.5 Leopard
-Mac OS-
W I L B E R G I M P c a f é
10.4 Tiger & 10.5 Leopard
